How to Play
Quickstart | Nano Blocks | How to Build Nano Blocks | Modifying Blocks | Special Subunit Colors | Running the Simulation | Modes | Bank Types | Grid Sizes | Buttons
Quick Start
Sandbox
Experiment with nano blocks at your own pace.
- Add blocks to the Block Bank.
- Choose a bank type and grid size.
- Run the simulation to see what patterns your combination of blocks creates.
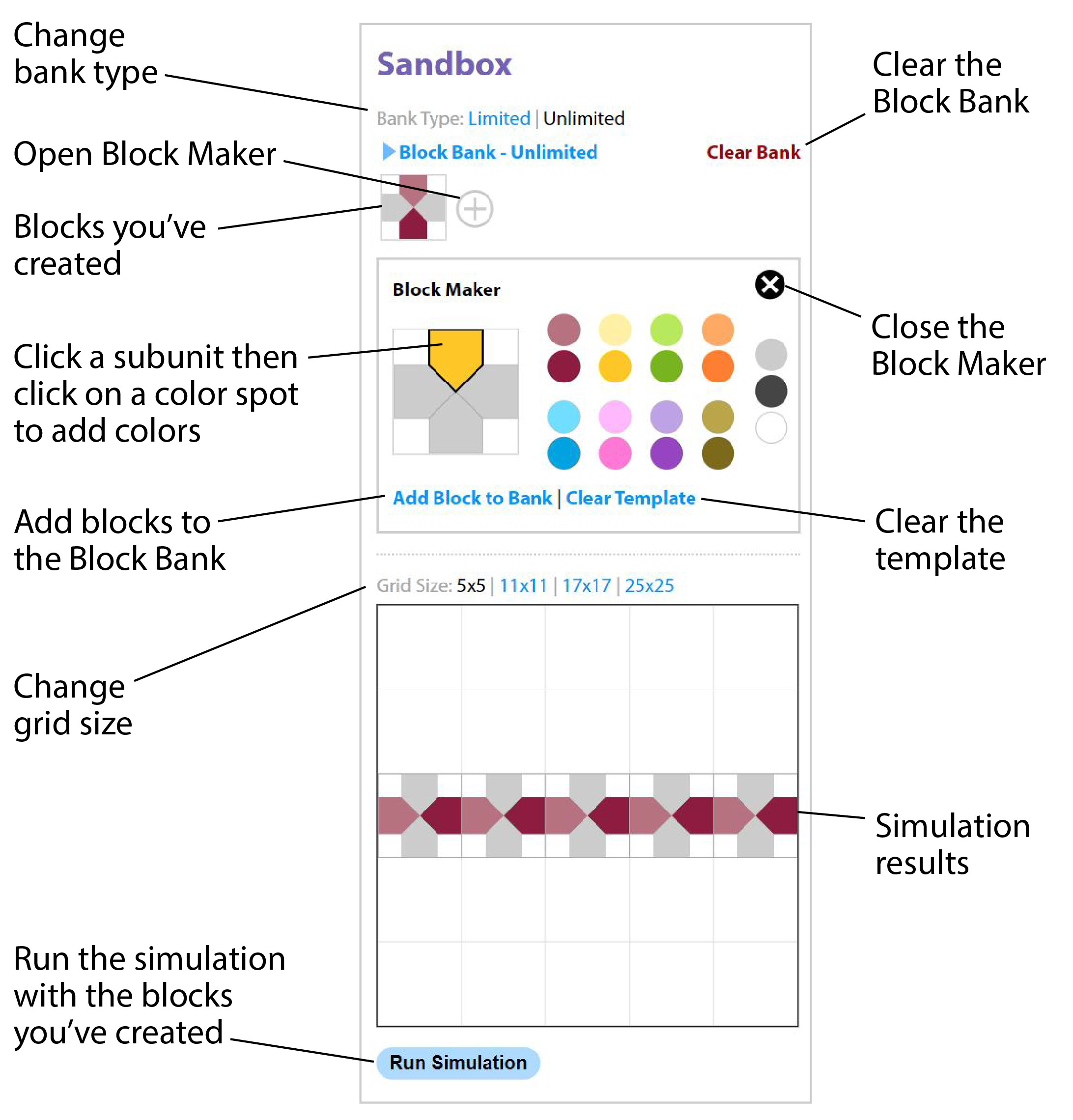
Game
Choose a difficulty setting and solve challenges by trying to create a specific pattern.
- Look at the details of the shape you’re trying to make.
- Add blocks to the Block Bank.
- Run the simulation to see what patterns your combination of blocks creates.
- Click the Submit Pattern button to see if your pattern is correct.
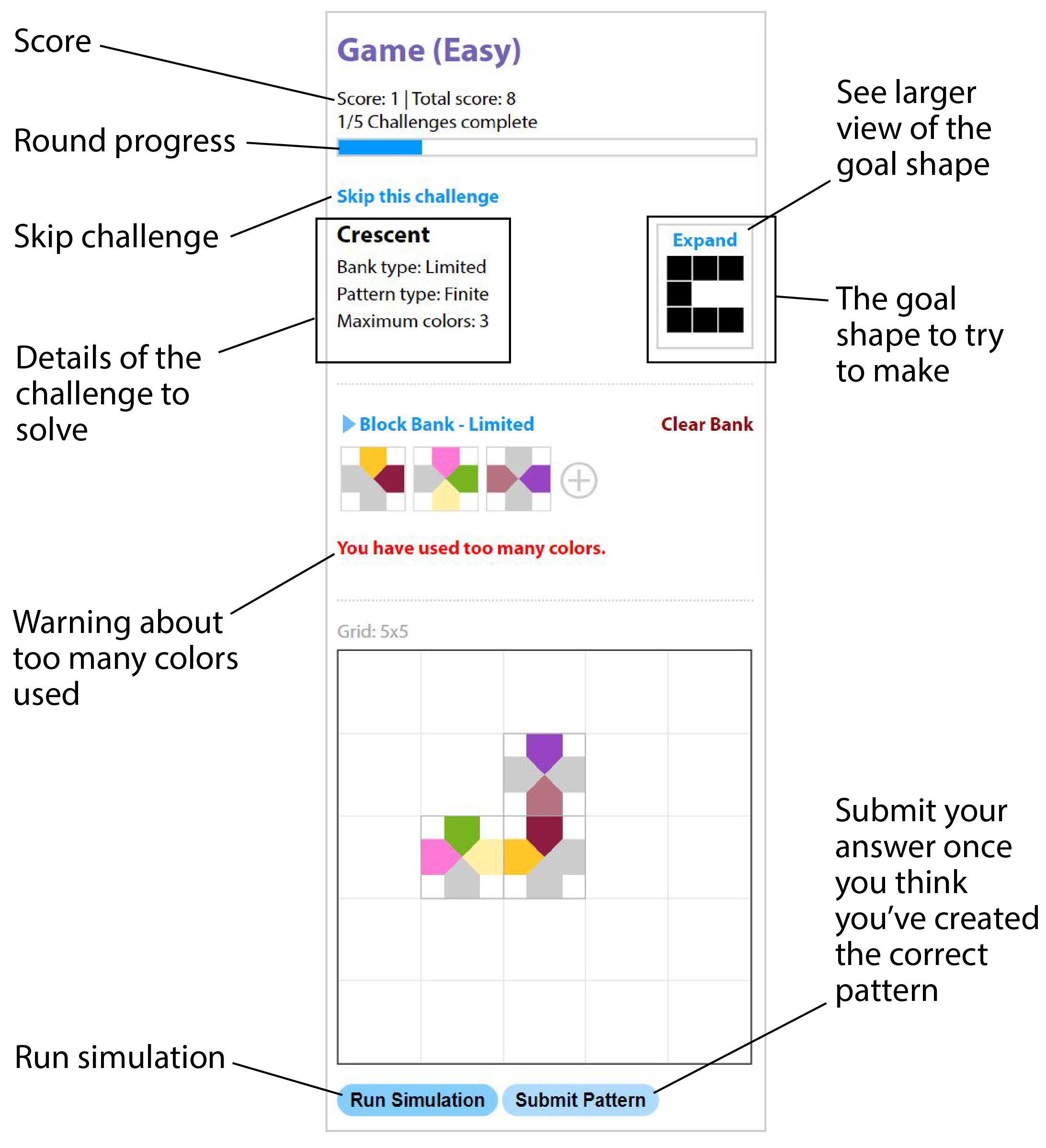
Before You Begin
As you play the game, be careful not to lose your progress! If you leave a challenge, progress on the challenge will not be saved. Once you’ve started solving challenges, make sure not to clear your cache, or your progress will be lost. Refreshing the page should not erase any solved challenges.Ready to begin? Visit the Play page. Or, if you’d like more detailed information, read the sections below or visit the Tutorial page.
Nano Blocks
Nano blocks are little square building blocks that can bind to other squares to build more complex shapes. A single nano block is made up of 4 subunits, one on each side of the square. Two blocks can bind to one another when subunits are a match. A light and a dark version of the same color blocks create a matching pair. Blocks can also rotate to fit with other blocks.
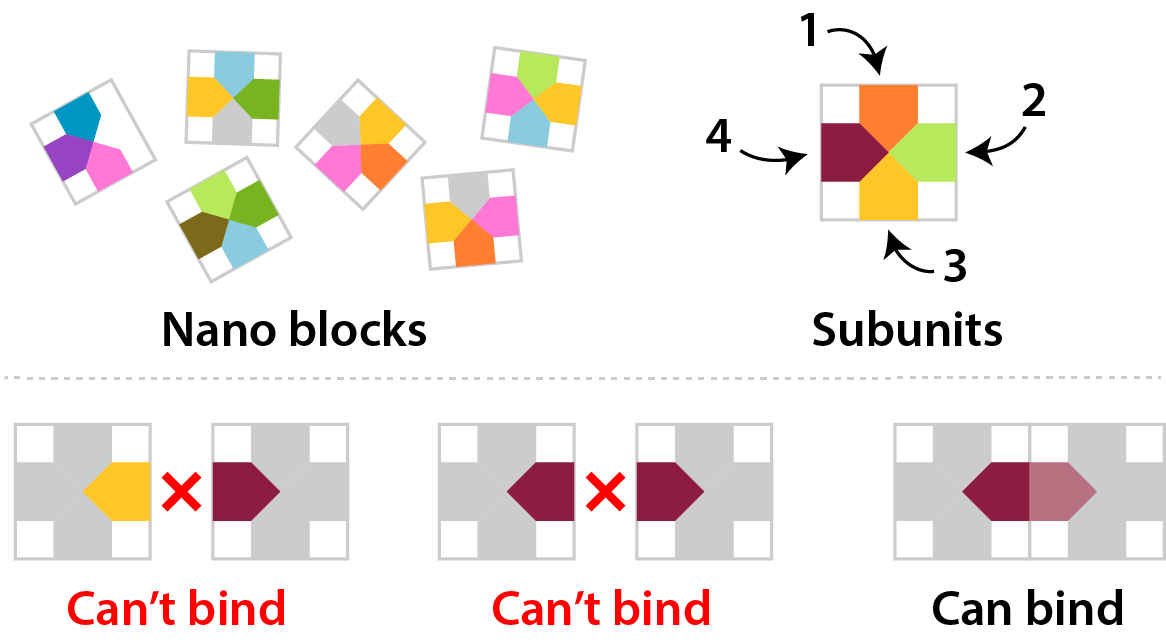
How to Build Nano Blocks
- Begin a round in either Sandbox or Game mode.
- Click on the “+” icon to open the Block Maker.
- Click on a subunit to select it. With the subunit selected, click on a color spot to make the subunit that color.
- Once you’ve added at least one color (besides grey and white), buttons will appear at the bottom of the Block Maker. When you’ve finished adding subunit colors, click “Add Block to Bank” to add your new block to the Block Bank.
- When a block is selected, you can create more of the same block (Copy Block), edit a block (Edit Block), or delete a block (Delete Block). You can also keep building new blocks.
There are 8 different pairs of subunit colors to choose from, plus three special subunit colors.
Remember: The light and dark version of a subunit color count as the same color. So, if you’ve added a dark pink + light pink subunit, you’ve still only used 1 color. Also, grey and white subunits do not count as a colors.
Modifying Blocks
You can change, copy, or delete a block you’ve already created. To do so, click on the block to bring up the Edit Block, Copy Block, and Delete Block buttons below the Block Bank.
Special Subunit Colors
There are three special subunit choices that don’t follow the same rules as the normal color pairs.
Unbindable Subunit (grey)
This subunit cannot bind to or share an edge with any other subunit.
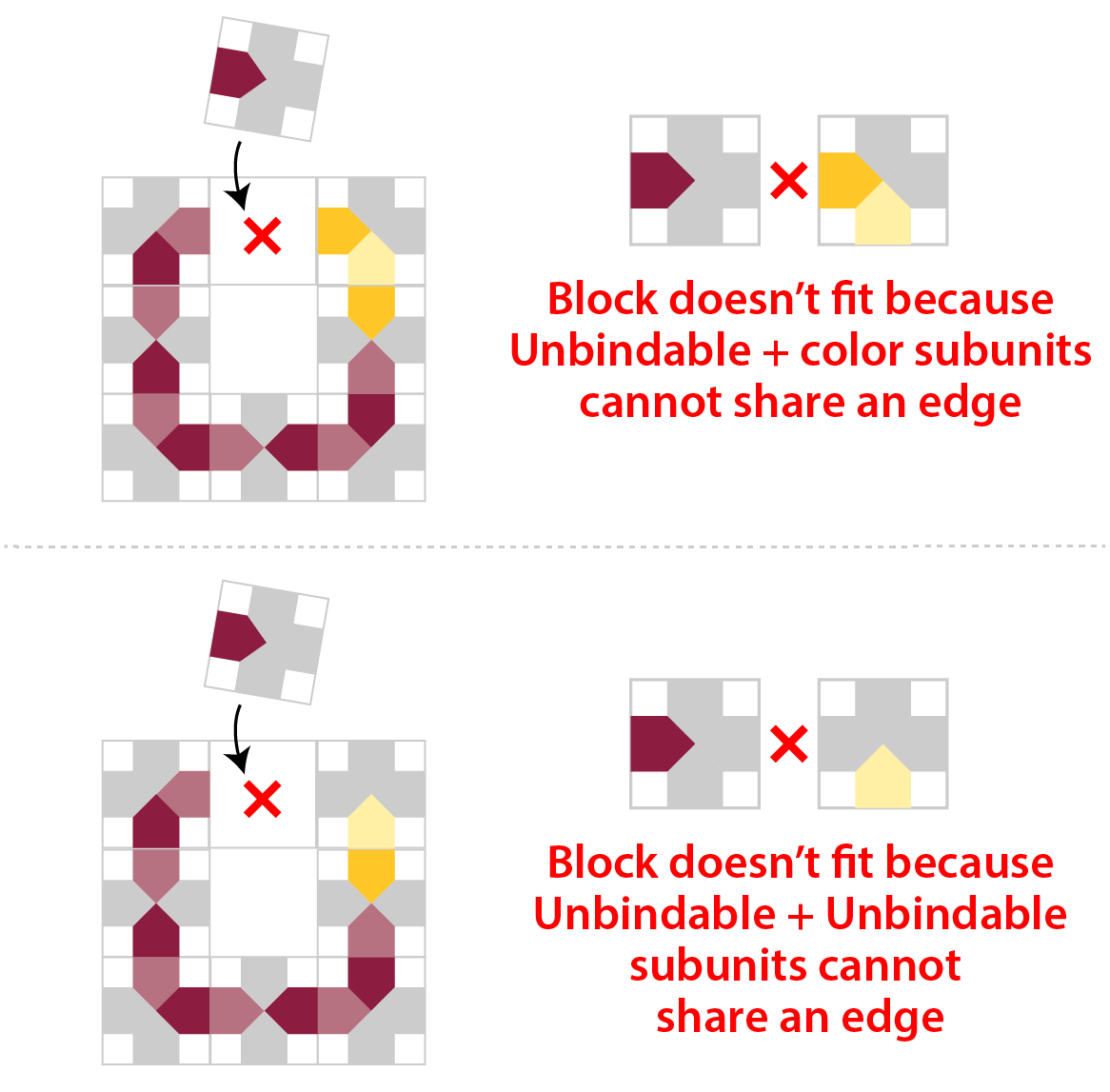
Super Subunit (black)
This subunit can bind to subunits of any other color, except the Unbindable (grey) subunit.

Empty Subunit (white)
You can remove a subunit completely by selecting the white color in the Block maker.
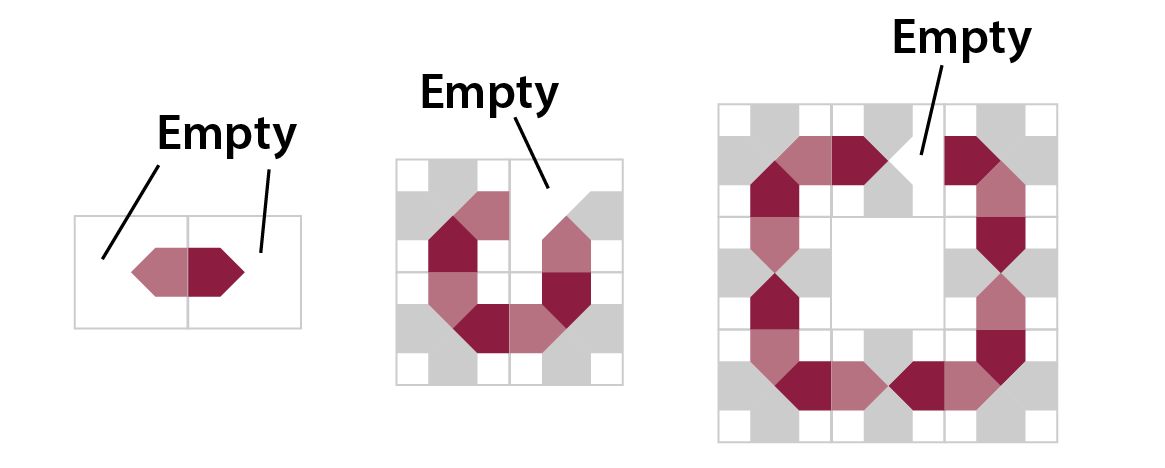
Running the Simulation
Once you’re finished creating blocks, you can run the simulation to see how the blocks bind to one another and create complex shapes. The Run Simulation button will appear under the grid after you’ve added at least one block.
Blocks will rotate automatically when added to the grid, so they will not always appear in the same rotation in which you added them to your Block Bank. Blocks are never mirrored when added to the grid.
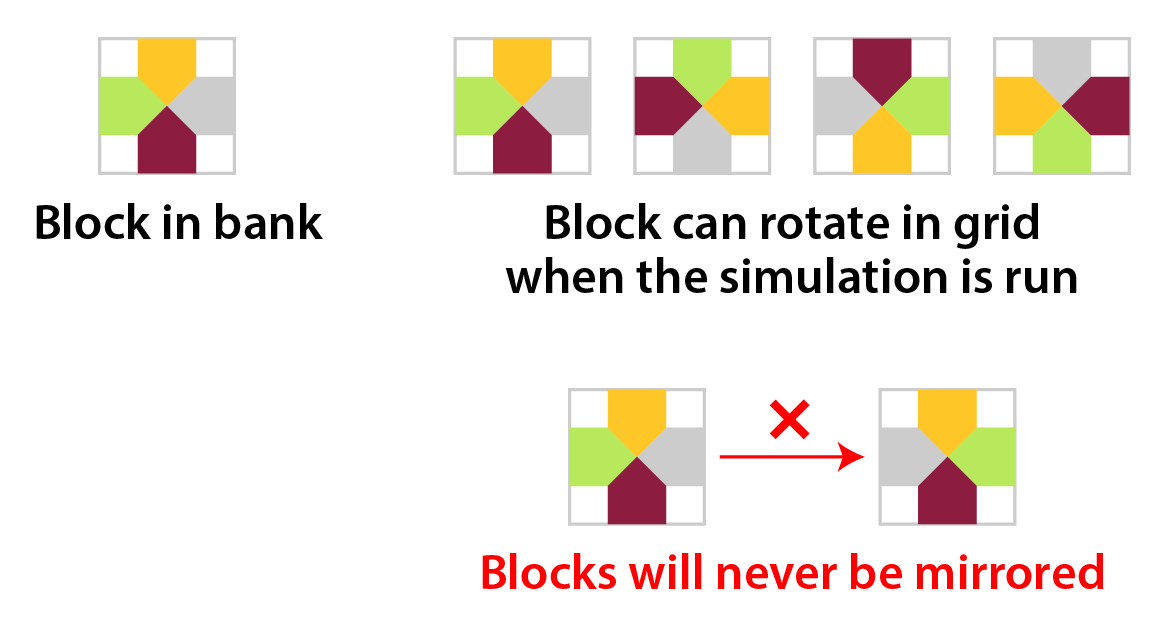
Remember: It’s often possible that the same combination of blocks can create more than one complex shape on the grid. It all depends on the order in which the blocks bind to one another. Try running the simulation more than once to see if different shapes and patterns appear!
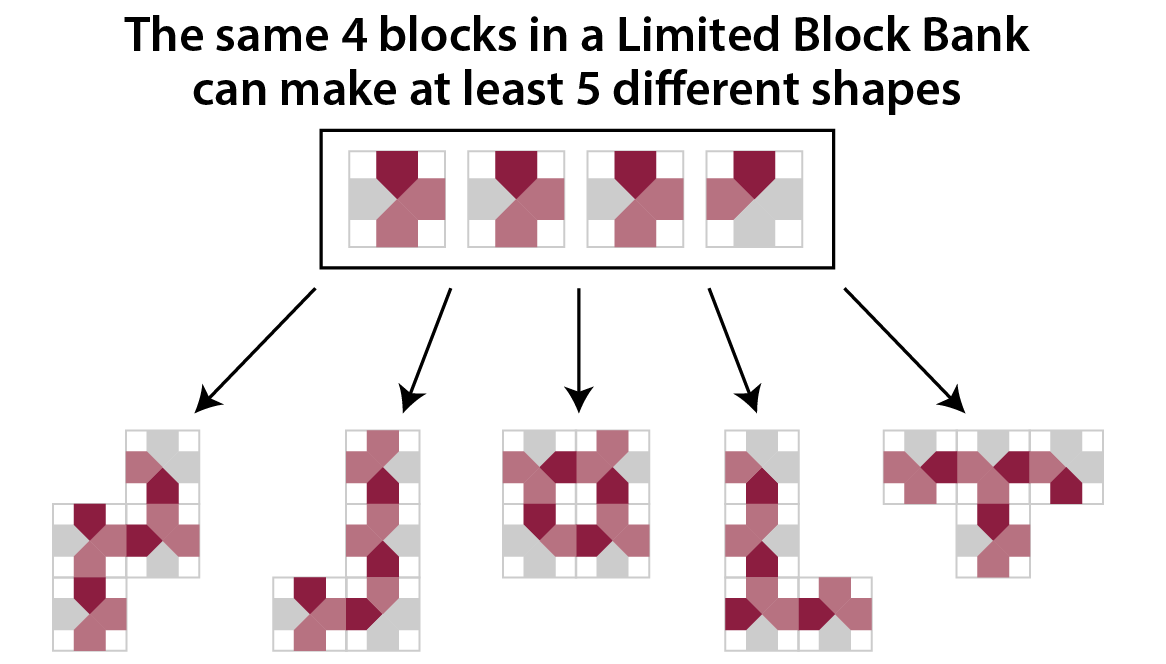
Modes
Tutorial
Learn more about how to play here.
Sandbox
The Sandbox mode lets you experiment with nano blocks at your own pace. Here, you can choose the grid size and bank type yourself, and there is no specific goal. Try different combinations to see what patterns and shapes you can create on your own!
Game
The Game mode gives you specific challenges to solve. Here, you’re given a goal and must try to build a specific shape with specific requirements. In the Game mode, the bank type and grid shape is pre-selected for you and cannot be changed. There are 4 different difficulty settings: easy, medium, hard, and bonus. Each round is 5 challenges long. You can play many rounds until you’ve solved all the challenges.
Solving challenges will give you the following points, which add to your total score.
- Easy = 1 points
- Medium = 3 points
- Hard = 5 points
- Bonus = 7 points
Bank Types
There are two types of Block Banks in the game: Limited and unlimited. What is the difference?
Limited
Limited Block Banks will use the specific number of blocks in the bank, added at random, to try to make the goal shape. If you need two blocks of the same type, you must add these as separate blocks.
Unlimited
Unlimited Block Banks use an unlimited quantity of blocks of the types you’ve specified, added at random, to try to build the goal shape.
In Sandbox mode, you can choose which bank type to use. In Game mode, the bank type is automatically chosen for you and cannot be changed.
Grid Sizes
There are 4 different grid sizes possible: 5x5, 11x11, 17x17, and 25x25. In the Sandbox mode, you can choose which grid size to use. In the Game mode, the grid size is automatically chosen for you and cannot be changed.
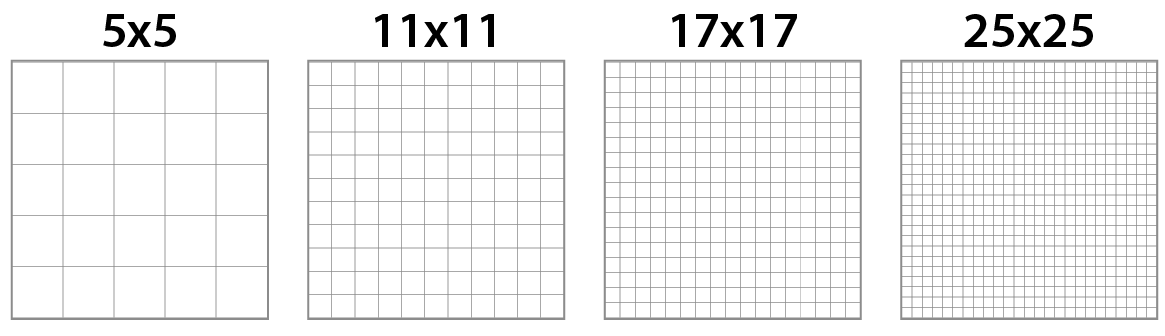
Buttons
- Read basic game instructions
- Turn the sound off or back on
- Return to the main menu